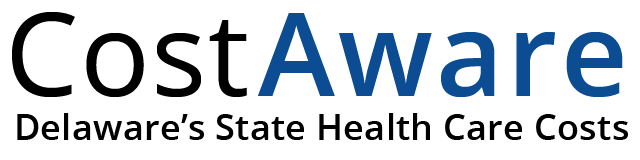Web browser privacy and third-party cookie rules can sometimes affect the display and functionality of embed charts. Please check your security and privacy settings and adjust accordingly.
Enabling third-party cookies depending on the web browser you’re using. Below are general steps for enabling third-party cookies:
Or try browsing the charts directly on the Delaware Health Care Claims Database, powered by DHIN, at dhin.org.
Enabling Third-Party Cookies
Chrome:
- Open Chrome and go to the website for which you want to enable third-party cookies.
- Click on the padlock icon to the left of the website’s URL in the address bar.
- In the dropdown menu that appears, click on “Cookies.”
- In the Cookies settings, find the option for “Block” and change it to “Allow.”
- Refresh the page to apply the changes.
Microsoft Edge:
- Open Microsoft Edge and go to the website for which you want to enable third-party cookies.
- Click on the padlock icon to the left of the website’s URL in the address bar.
- In the dropdown menu that appears, click on “Cookies.”
- In the Cookies settings, find the option for “Block” and change it to “Allow.”
- Refresh the page to apply the changes.
Firefox:
- Open Firefox and go to the website for which you want to enable third-party cookies.
- Click on the padlock icon, or shield icon if it exists to the left of the website’s URL in the address bar.
- In the dropdown menu that appears, click on “Protection Settings.”
- In the Content Blocking section, click on “Custom.”
- In the Custom settings, find the option for “Cookies” and set it to “All Third-Party Cookies.”
- Close the settings and refresh the page to apply the changes.
Safari:
In recent versions of Safari (Safari 13 and later), third-party cookies are blocked by default, and you cannot enable them for specific websites. However, you can try the following workaround:
- Open Safari and go to the website for which you want to enable third-party cookies.
- Click on “Safari” in the menu bar and select “Preferences.”
- Go to the “Privacy” tab.
- Uncheck the option that says, “Prevent cross-site tracking.”
- This may allow the website to use third-party cookies temporarily, but it’s not a recommended long-term solution for privacy reasons.
Please note that web browser settings and options change over time with updates. Refer to the latest documentation or help resources for your specific browser if you encounter any issues. Enabling third-party cookies may expose you to tracking and data collection by third parties.
Helpful Links
Google – Chrome:
Clear, allow, & manage cookies in Google Chrome
https://support.google.com/chrome/answer/95647?hl=en&co=GENIE.Platform%3DDesktop
Apple – Safari:
Enable cookies in Safari on Mac
https://support.apple.com/guide/safari/enable-cookies-ibrw850f6c51/mac
Prevent cross-site tracking in Safari on Mac
https://support.apple.com/guide/safari/prevent-cross-site-tracking-sfri40732/16.1/mac/13.0
Microsoft – Edge:
Temporarily all cookies and site data in Microsoft Edge.
https://support.microsoft.com/en-us/microsoft-edge/temporarily-allow-cookies-and-site-data-in-microsoft-edge-597f04f2-c0ce-f08c-7c2b-541086362bd2
Mozilla – Firefox:
Third-party cookies and Firefox tracking protection
https://support.mozilla.org/en-US/kb/third-party-cookies-firefox-tracking-protection